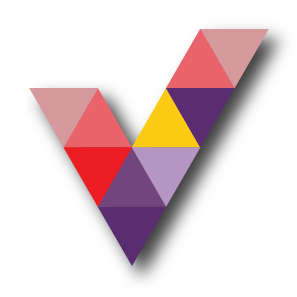Microsoft 365 Hidden Gems: Practical Tips You Might’ve Missed
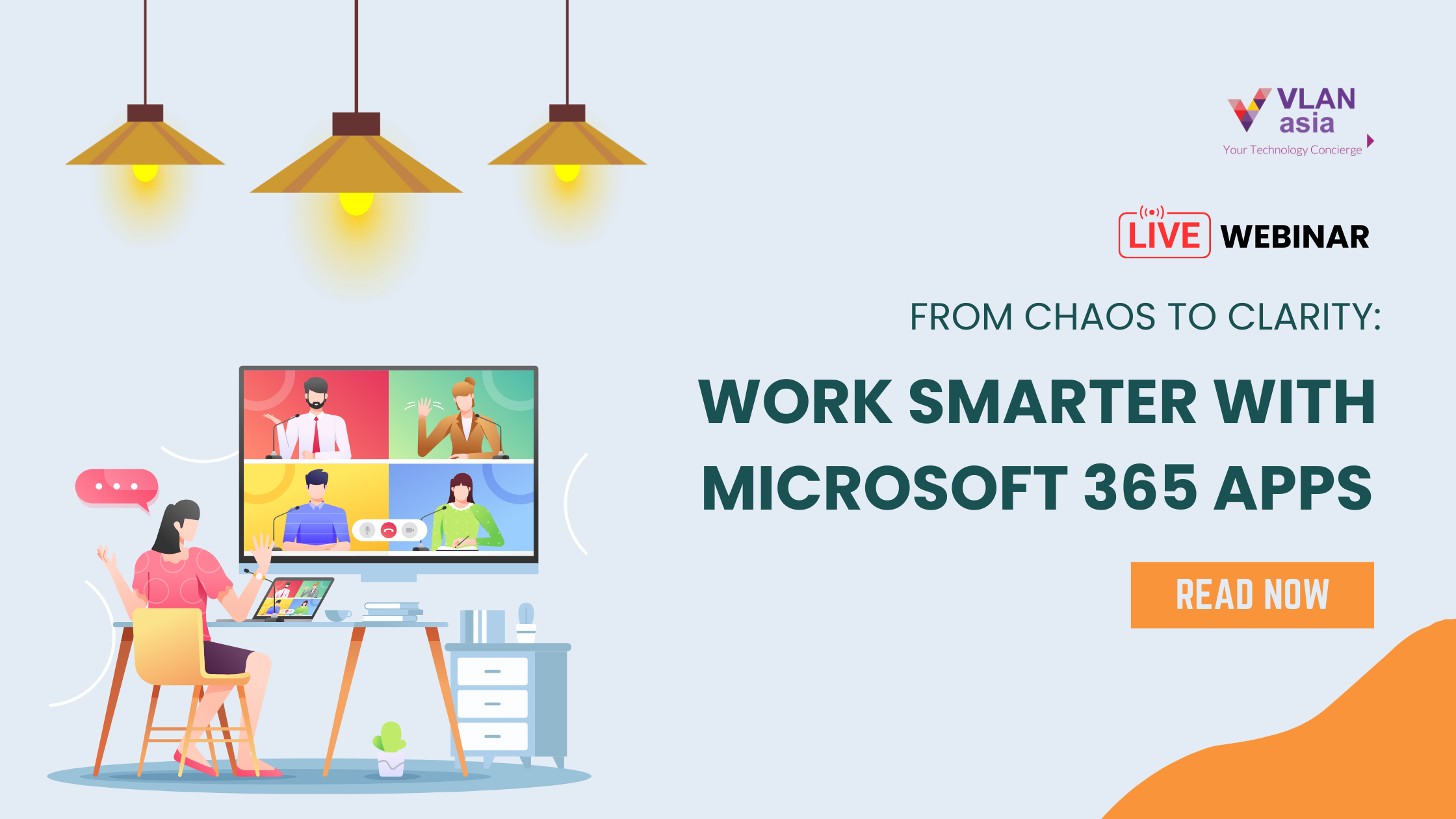
When people think of Microsoft 365, it’s usually the big names that come to mind—Outlook, Excel, Word, Teams. And while those tools are essential, there’s so much more under the hood that often goes unnoticed.
Last 30th of April 2025, we hosted a webinar to explore four lesser-known—but incredibly powerful—apps within Microsoft 365. These tools aren’t just “nice to have”; they can genuinely save time, reduce friction, and make team collaboration more seamless. The best part? You probably already have access to them.
Here’s a breakdown of what we covered—along with some practical tips and real-world use cases.
🌐 Microsoft Loop – A Smarter Way to Collaborate in Real Time
Loop is one of the newest additions to Microsoft 365, and it’s already changing the way teams work together.
What is it?
Loop is a collaborative canvas where teams can work together on content that stays in sync—whether it’s inside Teams, Outlook, or in a Loop workspace. You can drop in lists, tables, checkboxes, paragraphs, and everyone can edit them at the same time. The best part? Those components are live and update everywhere they appear.
Use Case Example:
Let’s say your marketing team is brainstorming ideas for a campaign. Instead of sending around a Word doc or flooding the group chat, just drop a Loop component into your Teams conversation. Everyone can contribute to the list in real-time—right there in the chat.
Pro Tip:
Create a Loop workspace for cross-functional projects. It acts like a digital whiteboard that’s way more structured and interactive.
✅ Microsoft Planner – Simple, Visual Task Management
Not every team needs an advanced project management tool like Microsoft Project or external platforms like Asana. Sometimes, simple is better—and that’s where Planner shines.
What is it?
Planner gives you a board view (similar to Trello) where you can create buckets, assign tasks, set deadlines, and track progress. It integrates smoothly with Teams and Outlook, making it easy to keep everything in one place.
Use Case Example:
During the webinar, we showed how to use Planner for managing internal events. You can create buckets for planning, logistics, comms, and post-event feedback—then assign tasks to different team members with deadlines and status updates.
Pro Tip:
Add Planner as a tab in your Teams channel to keep the team focused. It becomes a shared space that everyone can refer to without needing another app.
📋 Microsoft Forms – Fast, Simple Data Collection
Forms is often overlooked, but it's one of the easiest ways to collect information from others—whether it’s a formal survey or a quick internal poll.
What is it?
With Forms, you can create surveys, quizzes, and polls in minutes. It’s easy to use and integrates directly with Excel, Teams, and even Power Automate.
Use Case Example:
Need to get feedback after a training session? Create a Form and share the link in your Teams channel. Responses are stored automatically, and you can even set up automatic thank-you messages using Power Automate.
Pro Tip:
Use branching logic in your forms to guide respondents based on their answers. For example, if someone says they’re not satisfied with a service, follow up with more detailed questions.
🔁 Approvals with Power Automate – Get Things Moving Faster
Ever been stuck waiting for a manager to approve something? Power Automate takes that pain away by setting up structured, automated approval workflows.
What is it?
Power Automate lets you build workflows between apps. One of the most popular use cases is creating approval flows—such as time-off requests, purchase orders, or document sign-offs.
Use Case Example:
In the webinar, we demoed how an employee could submit a Microsoft Form for a leave request. That form automatically triggers a Power Automate flow that sends an approval request to their manager in Teams. The manager approves (or rejects) with one click, and the employee is notified instantly.
Pro Tip:
Start with one simple approval workflow—like expense claim approvals. Once your team gets the hang of it, you'll start thinking of a dozen more ways to automate repetitive tasks.
💡 Final Thoughts: Don’t Let These Tools Collect Dust
One thing we realized from running this webinar is just how many people didn’t know these tools existed—or that they could be so useful.
You don’t need to change your entire workflow overnight. Start small:
✔ Try Loop for your next team discussion
✔ Move your weekly to-dos into Planner
✔ Send a quick survey with Forms
✔ Automate one repetitive approval with Power Automate
Small changes can create big results over time—and you’re already paying for these features, so why not get the most out of them?
👋 Need Help Getting Started?
We know change can be overwhelming, especially when you're juggling a dozen other things. If you'd like help rolling out these tools across your team, or just want to see more real examples, we’re happy to chat.
Drop us a message, or stay tuned for our next webinar—we’ve got more tips, tricks, and hands-on demos coming your way.