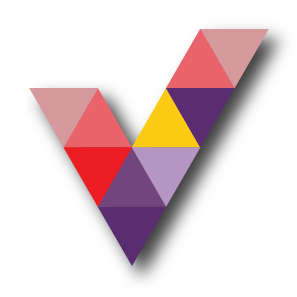Manage Microsoft Teams Meeting Recording Auto-Expiration
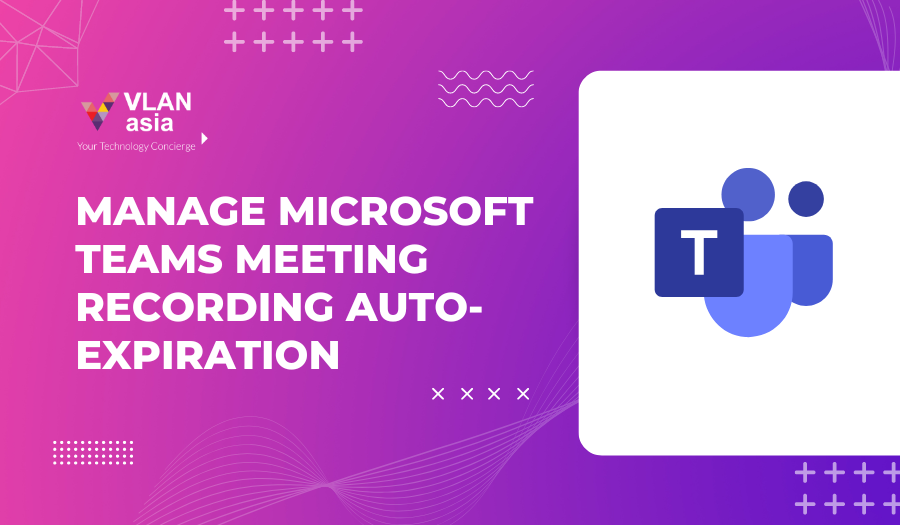
In response to numerous customer requests, Microsoft has launched the meeting recording auto-expiration feature as part of the new Stream (built on SharePoint). After a period of time, this feature will automatically delete any Microsoft Teams recording files stored in OneDrive or SharePoint after a set period of time.
How will this affect your business?
If no action is taken, new recordings will automatically expire 60 days after they are made. With the exception of A1 users, who will receive a maximum 30-day default setting.
The 60-day default was chosen because after 60 days (according to renters), 99% of the meetings were never viewed again. Worry not, this option can be altered to specify a different expiration period.
In the case where a user does not want fresh meeting recordings to expire automatically, you can disable the capability using Teams Admin Centre or PowerShell. Users will be able to physically remove files starting in the third week of January 2022.
Note: NewMeetingRecordingExpirationDays is the policy attribute that controls the expiration. If you want to override the default and haven't already done so, set this new attribute.
Using the files information pane in OneDrive or SharePoint, users can also change the expiration date for any recordings for which they have edit/delete access.
Further information
The retention setting is not the same as expiration setting. Setting a file's expiration to 30 days will result in its deletion 30 days after it was created, but this will not stop another system or someone from deleting it sooner.
- This feature will be overridden by any retention/deletion/legal hold policies you've set up in the Compliance centre. In other words, if your specified Compliance policy setting and the expiration setting clash, the compliance policy timetable always takes precedence.
- The end user will be notified via email when a recording is erased owing to the expiration setting. The file can be retrieved by the SharePoint tenant or site admin, or by an end user with edit/delete access.
- End-user modification capabilities cannot be overridden by the administrator.
- Any existing meeting recordings made before the feature is implemented will be unaffected. Furthermore, any modifications to the default date set in the admin panel will only affect freshly produced meeting recordings once the adjustment is made.
- NewMeetingRecordingExpirationDays has a minimum of 1 and a maximum of 99,999 (e.g. 273 years) days, or it can be set to never auto-expire.
- This feature has no effect on meeting recordings in Microsoft Stream (old Stream), but it does affect recordings in the new Stream (built on OneDrive and SharePoint).
- This capability is only accessible for Teams meeting recordings generated in OneDrive and SharePoint using the Teams service. Other file types are not supported in OneDrive and SharePoint.
What you should do to get ready:
Go to admin.teams.microsoft.com and browse to Meetings > Meeting Policies > Add on the left navigation panel to update your tenant's default auto-expiration setting. Then go to the Recording & transcribing area and change the settings. If you don't want meeting records to expire at all, turn off "Meetings automatically expire," or set a specified number of default days between 1 and 99999.
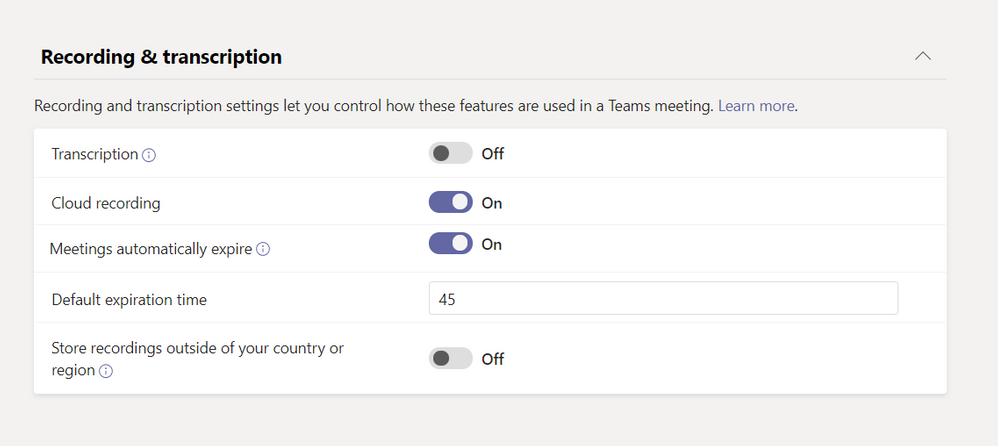
The option in PowerShell by changing the NewMeetingRecordingExpirationDays attribute. Set the attribute to "-1" to prevent TMRs from expiring automatically, or to a certain number of days if you're using PowerShell (min: 1 day, max: 99,999 days). Here's where you can find PowerShell documentation: Microsoft Docs | Set-CsTeamsMeetingPolicy (SkypeForBusiness)
Example PowerShell Cmd:
Set-CsTeamsMeetingPolicy -Identity Global -NewMeetingRecordingExpirationDays 30
If you're going to set a tenant-level expiration standard, let your users know about it before we roll it out, so they're aware that once the functionality is enabled, they'll need to take action to keep their new recording files longer than the stated time period. They'll be alerted in a variety of methods, as detailed in the FAQs link below.
Please see the following documents for more information:
- Admin-facing help doc: Meeting policies and meeting expiration in Microsoft Teams
- User-facing help doc: End user expiration override controls
- Learn more about Feature and Admin Controls
- Learn more about User-controls for the feature