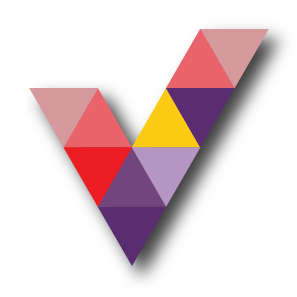How to Troubleshoot Outlook Application the
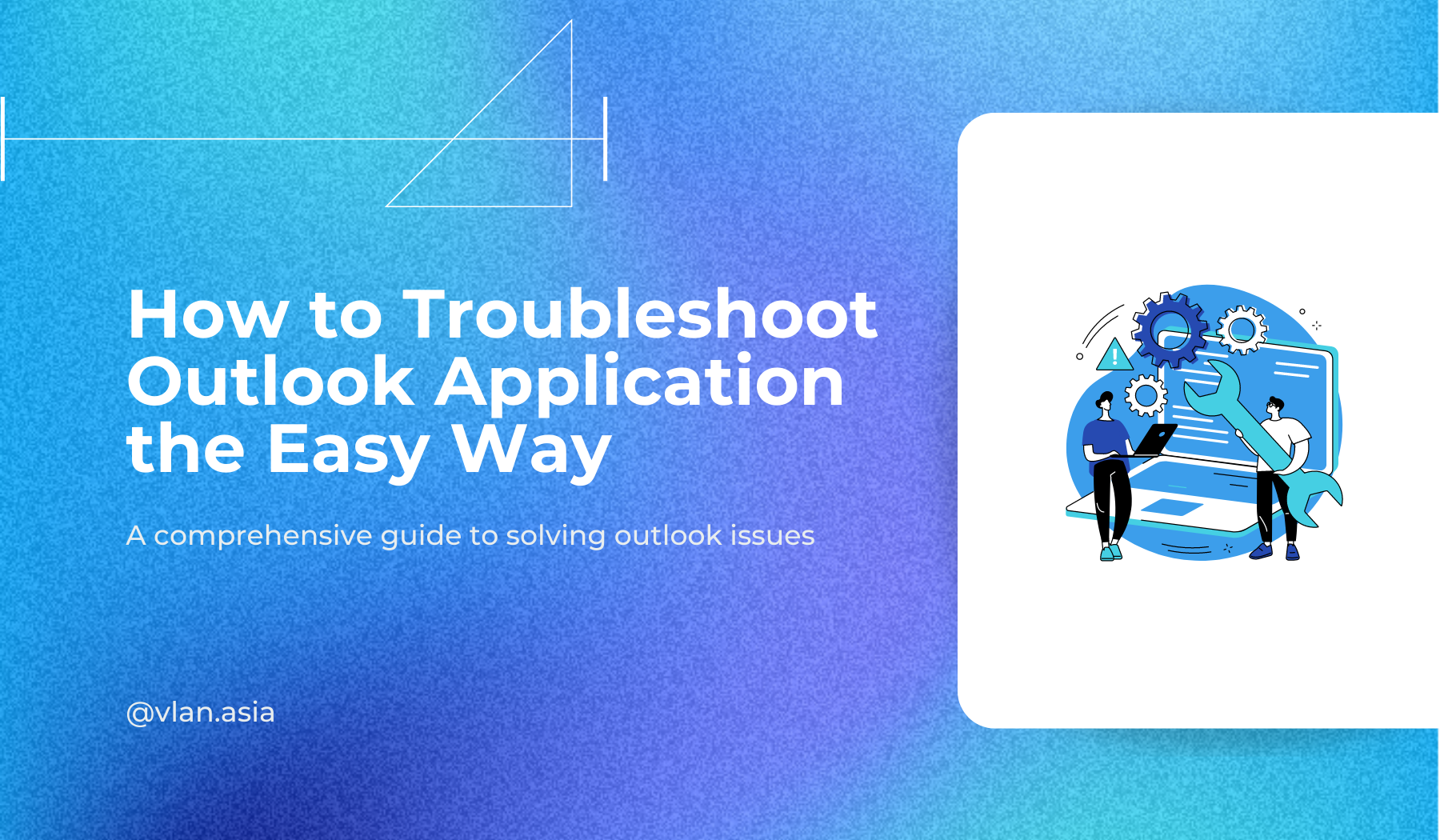
Despite outlook being a well-made application to stay on top with messages, task and appointments. The application is still bound to encounter errors. Despite the fact that there are several types of errors, here are common solutions to solve Outlook issues.
1. OPEN OUTLOOK IN SAFE MODE
If you have been using add-ins on Outlook to enhance its functionality, one of them might be preventing Outlook from opening usually. To verify that, you can try launching Outlook in Safe Mode.
To start Outlook in Safe Mode, press and hold the CTRL key and double-click the Outlook shortcut.
Windows will show a prompt asking if want to start Outlook in safe mode. Click on Yes to confirm.
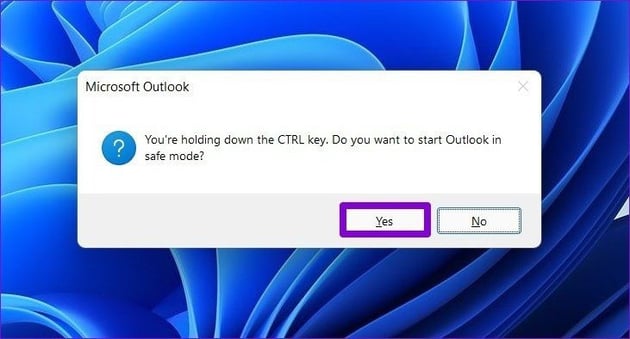
If Outlook is working fine in the Safe Mode, you’ll need to disable all the add-ins and restart the app again. Here’s how.
Step 1: Click on the File menu at the top.
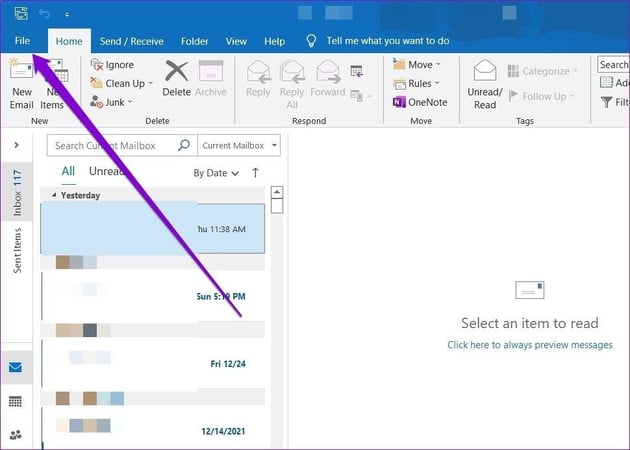
Step 2: Use the left pane to navigate to Options.
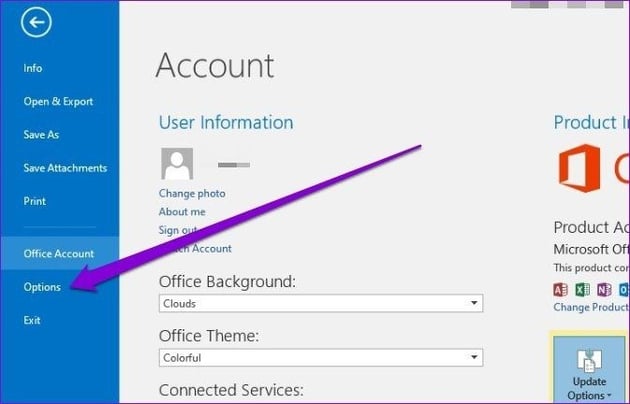
Step 3: In the Outlook Options window, switch to the Add-ins tab. Use the drop-down menu next to Manage and select COM Add-ins. Then click on the Go button next to it.
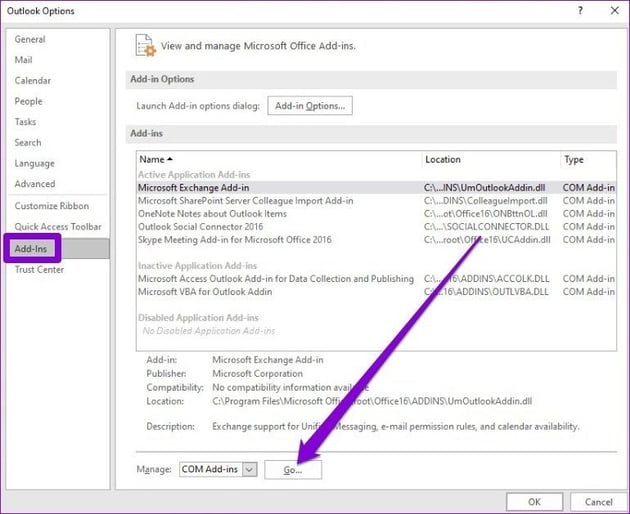
Step 4: Uncheck the boxes to disable add-ins and click on OK.

2. REPAIR MICROSOFT OFFICE
If you’re failing to open Outlook even in the Safe Mode, then you can turn to the Microsoft Office repair tool for help.
Step 1: Press Windows key + R to launch the Run dialog box, type appwiz.cpl and press Enter.
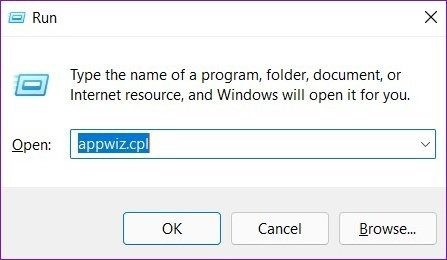
Step 2: In the Programs & Features window, locate the locate Microsoft Office Suite or Microsoft 365. Right-click on it and select Change.
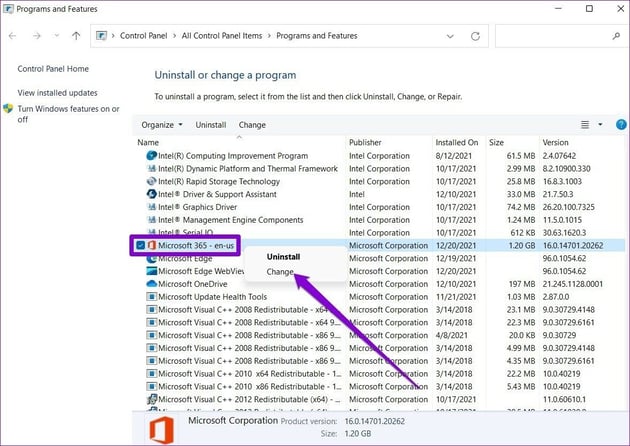
Step 3: Select Online Repair or Repair and click on the Repair button to continue.

After completing the repair, see if you can open Outlook.
3. DISABLE COMPATIBILITY MODE
Compatibility mode on Windows is designed to help you run older programs and software on Windows 11. But since Outlook is fully optimized for Windows 11, running it in compatibility mode can lead to issues such as this one. Here’s how to disable it.
Select the Outlook shortcut and press Alt + Enter to open Properties. Switch to the Compatibility tab and uncheck the ‘Run this program in compatibility mode for’ option. Click on Apply followed by OK.
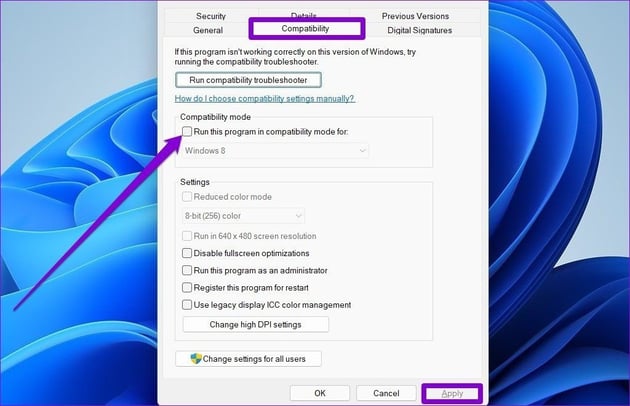
4. RESET NAVIGATIONAL PANE
Sometimes, issues with the navigation pane can also prevent the Outlook app from starting correctly. If that’s the case, then resetting the navigation pane can help.
To reset the navigation pane in Outlook, press Windows key + R to the Run dialog box. Type the following command and press Enter.
outlook.exe /resetnavpane
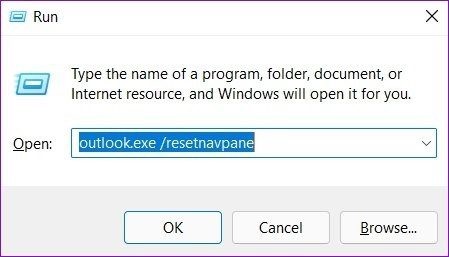
5. UPDATE OUTLOOK
Typically, Microsoft Office apps are updated automatically. If the update didn’t go through, then you can manually update the Outlook app in Safe Mode.
Step 1: Press and hold the Ctrl key and double-click on the Outlook shortcut to open it in Safe Mode. Go to the File menu.
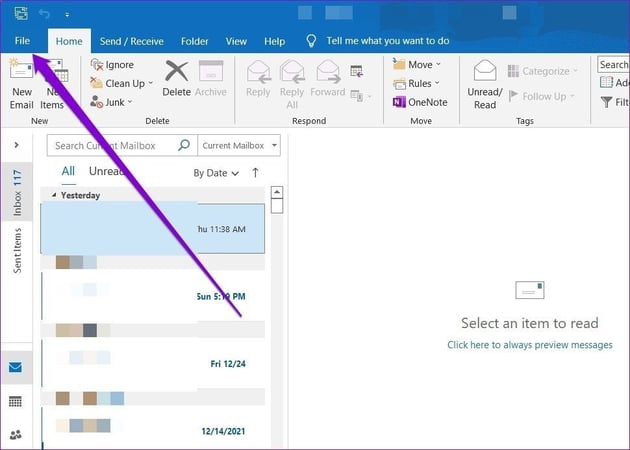
Step 2: Switch to the Office Account tab. Expand Update Options and click on Update Now.
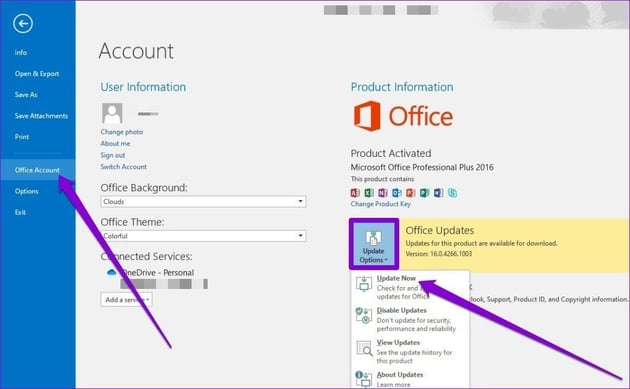
If you can’t start Outlook in Safe Mode, you can try uninstalling and reinstalling the Outlook app instead.
To uninstall Microsoft Outlook, open the Start menu, type in Outlook. Right-click on the first search result and select Uninstall option.
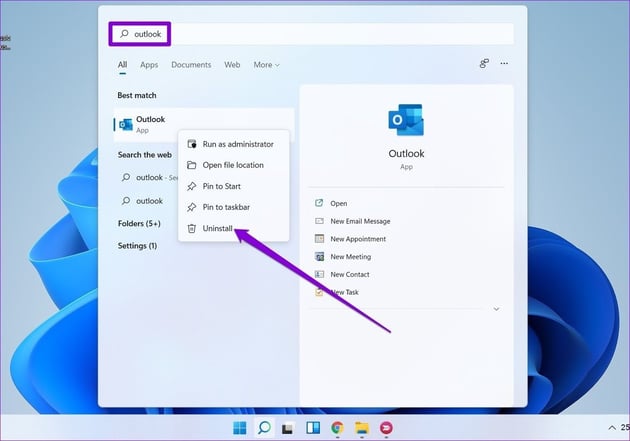
6. RUN SYSTEM FILE CHECKER (SFC) SCAN
Another reason why you might have trouble opening apps and programs on Windows 11 is if the system files on your PC are corrupted. Thankfully, you can repair those system files by running an SFC. Here’s how.
Step 1: Right-click on the Start menu icon and select Windows Terminal (admin) from the resulting menu.
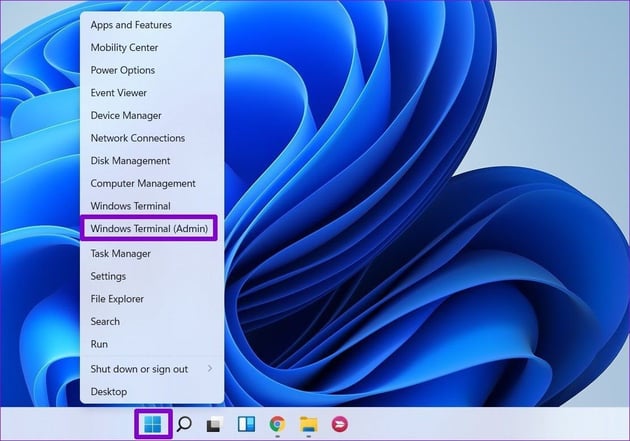
Step 2: Type in the command given below and press Enter.
sfc /scannow

7. CREATE A NEW OUTLOOK ACCOUNT
The Outlook profile on your PC contains your Outlook settings. If Windows is having trouble accessing that profile, you can create a new profile and use it to start Outlook.
Step 1: Click on the Search icon from the Taskbar, type control panel and press Enter.
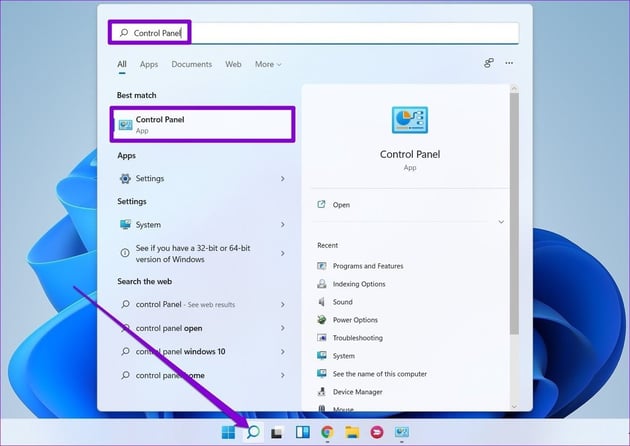
Step 2: Switch the View type to icons and click on Mail (Microsoft Outlook).
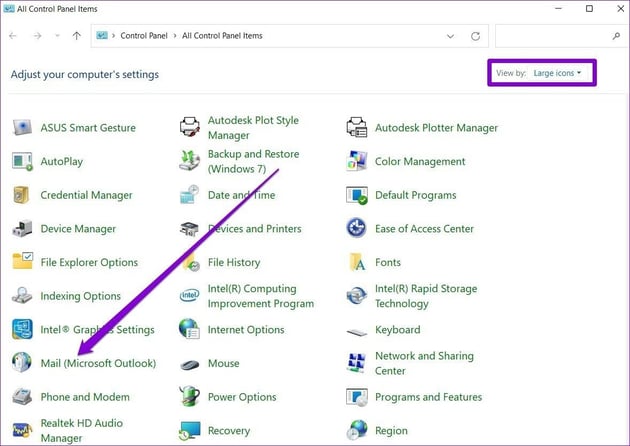
Step 3: Under Profiles, select Show Profiles.
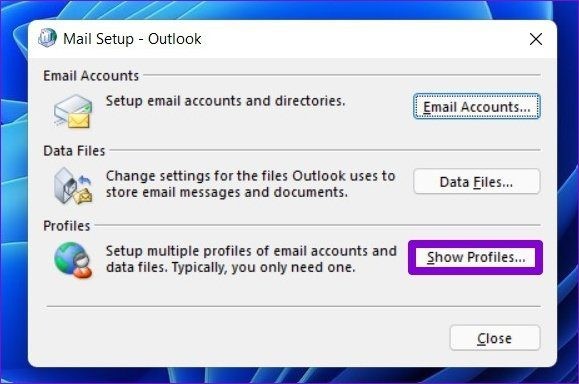
Step 4: Click on the Add button, enter the name for new profile, and click on OK.
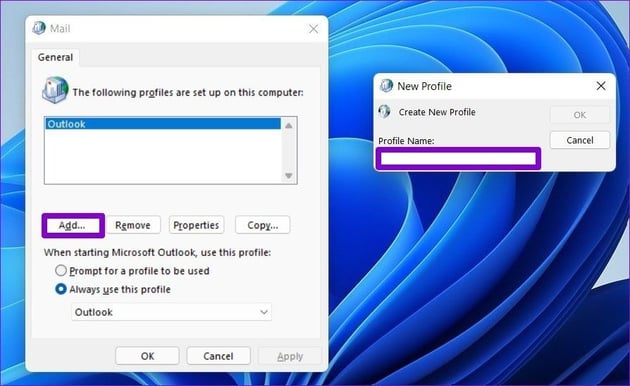
Step 5: In the Add Account window, enter your account details and hit Next.
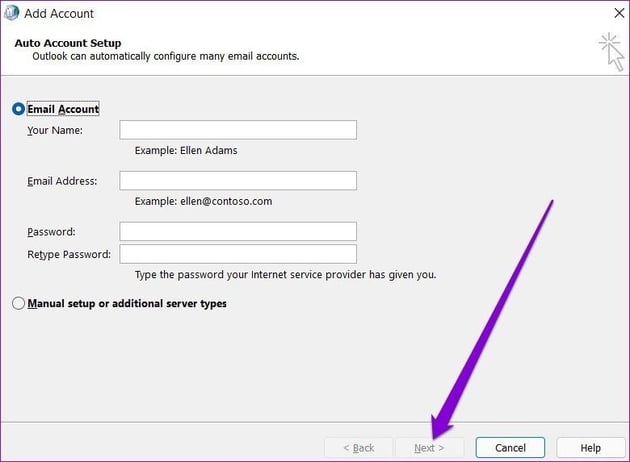
Step 6: Once the profile is created, select your new profile under ‘When starting Microsoft Outlook’ and hit Apply.
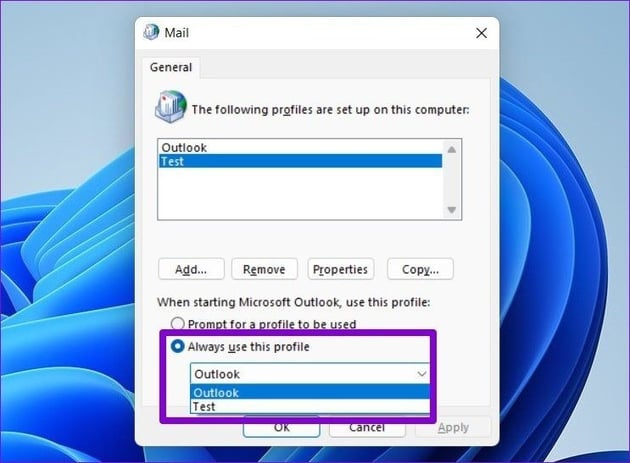
Check the Outlook.
Wrapping Up
Outlook is a fantastic application you can rely on but when software stops working, it takes a little magic to get it to work again.