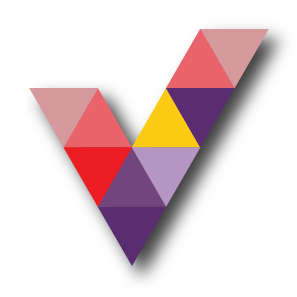Enable 2FA On Your Social Media Platforms
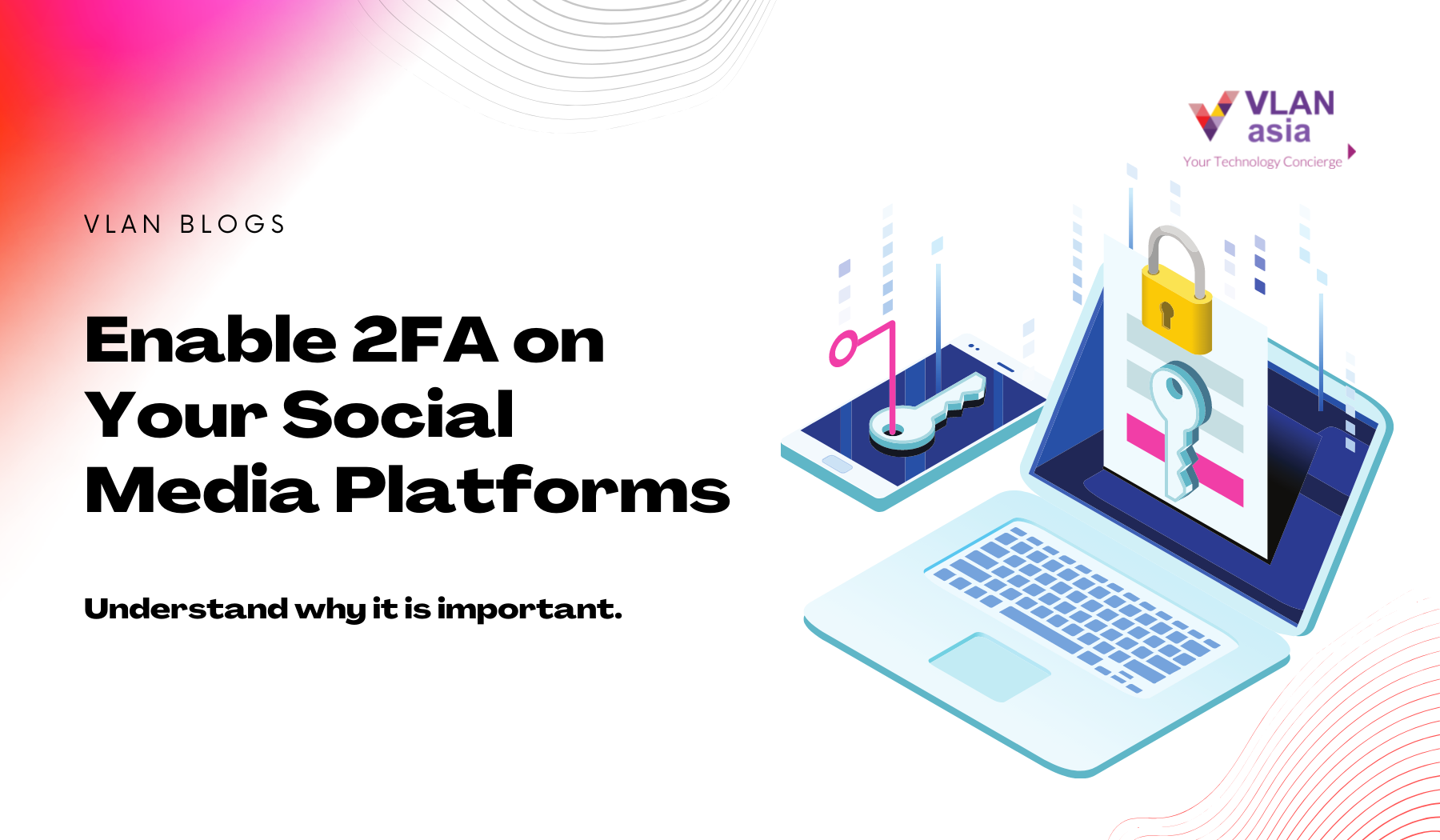
Passwords can be guessed and phished through various methods. Once stolen, hackers can attempt on all social channels. Thus, two factor authentication or 2FA is necessary because it acts as an additional barrier for your social media accounts.
Let's dive into how to enable 2FA on your social networking site of choice such as Facebook, Instagram, Twitter, WhatsApp and LinkedIn.
As the most extensively used social networking site, Facebook's adoption of the two-step verification mechanism is unavoidable. Luckily, Facebook users may enable account security by employing one of two second-step verification methods:
- SMS codes are transmitted to your smartphone as text messages.
- Authentication codes from a third-party app (e.g., Google Authenticator)
- You must complete the following actions to enable the feature:
- Go to your Settings and select Security and Login option once you've logged in.
- Click Edit after scrolling down to the Use two-factor authentication option.
- Choose your preferred mode of authentication and then follow the instructions that appear on your screen.
- After you've enabled your preferred authentication method, click Enable.
When attempting to log in from an unknown device once it has been successfully set up, you will be given the option to:
- Consent to login attempts from recognised device.
- You can also utilise recovery codes if you do not have access to your phone.
- On a different smartphone, tap your security key. When configuring the two-step authentication method, you can include the security key.
Instagram, like its parent company Facebook, gives its users the option of using two-factor authentication. The technique requires one of the two Facebook authentication methods.
When SMS codes supplied via mobile text message are chosen, the following procedures must be done to activate the capability.
- On your profile page, tap the menu symbol in the upper right corner.
- From the drop-down menu, choose Settings.
- Select Privacy and Security from the drop-down menu that opens.
- Select Two-Factor Authentication from the drop-down menu.
- Next to Text Message, tap the switch icon.
- If you don't have a confirmed and associated phone number with your account, you'll be asked to supply one.
- To finish the setup, tap the next icon after inputting the phone number.
If an authentication app is your preferred way of authentication, you'll need to follow the steps below:
- On your profile page, tap the menu symbol in the upper right corner.
- From the drop-down menu, choose Settings.
- Select Privacy and Security from the drop-down menu that opens.
- Select Two-Factor Authentication from the drop-down menu.
- If you haven't already enabled two-factor authentication, tap the Get Started option.
- Next to Authentication App, tap the switch icon and follow the on-screen instructions.
- Enter the code you received from the authentication app to finish the process.
Users can also enable the two-step verification security feature on Twitter. A user must have a confirmed email address and a phone number attached to the account to set up what the company calls login verification. These prerequisites will come in handy if account recovery is required. Twitter also provides two types of authentication: SMS code via text message and an authentication code created by a third-party app.
The steps to set up Twitter login verification through SMS are as follows:
- Select the Profile icon from the top menu and then Settings and Privacy.
- Select Account settings and then Login verification.
- When you've finished reading the instructions, click Start.
- Enter your password and click the Verify button.
- Tap or click Send code to send the code.
- Before clicking Submit, enter the verification code you received on your device.
- Select Get Backup Code from the drop-down menu. This will generate a code that you can use in the future if you don't have access to your phone number for whatever reason. It is recommended that you keep the code in a secure location. Take a screenshot of it and store it in your cloud storage application, for example.
After you've set up the process, you'll be requested to input a six-digit code delivered to your confirmed phone number every time you try to log into Twitter. Here's where you can find out how to use the authentication code approach.
You can enable the double verification feature if you're one of the more than 1 billion active WhatsApp users.. When your phone number is successfully enabled, you'll be asked to enter a six-digit PIN each time you try to authenticate it. The PIN is produced as part of the two-step verification process.
To enable two-step verification on WhatsApp, do the following:
- Go to the Settings menu.
- Go to Account.
- Select Two-step verification from the drop-down menu.
- Select Enable.
When you activate this option, you may also add your email address. If you forget your PIN, the email address will be used to send you a link. You can disable two-step authentication by clicking the link because they do not verify the provided address and the company strongly urges consumers to give an accurate email address.. Similarly, if you never asked to confirm your phone number but received a link from WhatsApp, you should disregard it because someone else may be trying to do so without your consent.
To set up two-step verification on LinkedIn, the user must have a phone number that has been verified and linked to their account.
To enable the extra account security feature, follow these instructions:
- Go to the right side of the top menu bar and click the Profile icon with the label Me.
- Select Settings & Privacy from the drop-down menu.
- Under the Account section, click Login and Security.
- Select the Account tab on the new page that appears (the first tab before Privacy).
- To enable the feature, click Turn On on the right end of the Two-step verification box. If you don't have a phone number attached, go to Change and then Add a Phone Number.
- Click Verify after entering the verification code supplied to your associated phone number.
Finally, now is the time to use the two-factor authentication function on your social media accounts if you haven't already. Use what you've learned here to keep your digital life safe from unwanted access by people who could potentially cause hard to you online. You should use this important security feature on all of your other internet accounts that include sensitive information (e.g. online banking applications, financial trading or investing platforms, healthcare, and pharmaceutical applications)